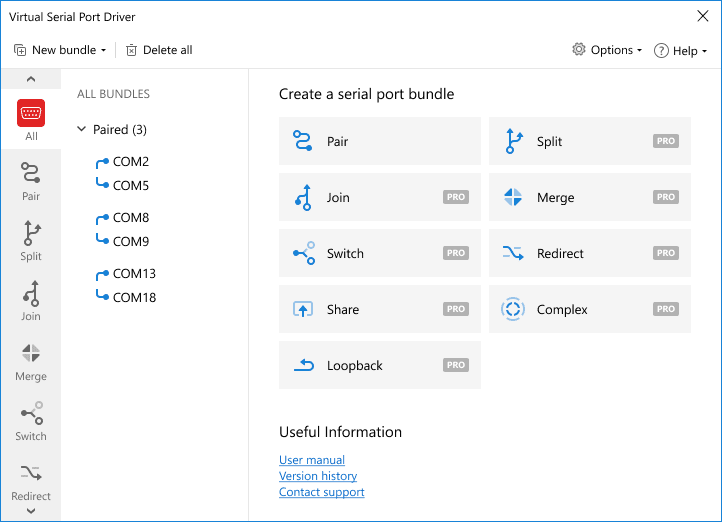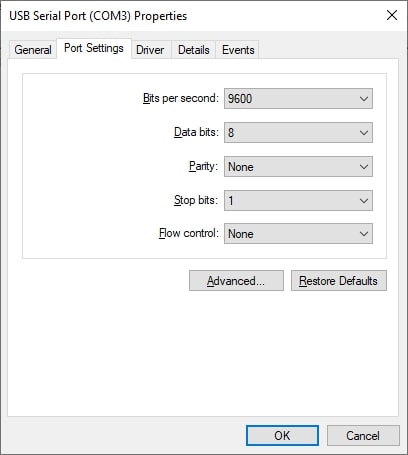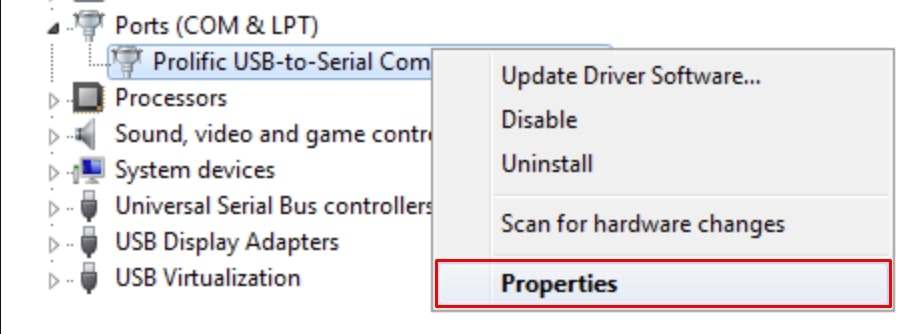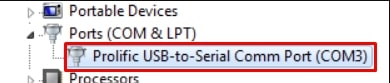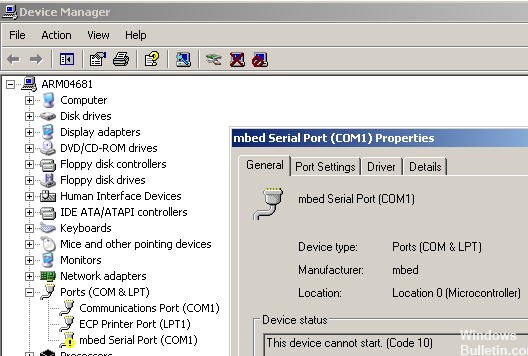Il problema: le porte COM su Windows 10 non vengono mostrate dalla gestione dispositivi
La ricerca di una porta COM virtuale in Windows 10 causa problemi ad alcuni utenti. Gli individui accedono alla loro Gestione dei Dispositivi, con l'aspettativa di trovare i driver della porta COM virtuale, precedentemente caricati sulla propria macchina.
Ad ogni modo, aperta la Gestione dispositivi, si rimane perplessi e frustrati una volta che ci si rende conto che queste porte COM non risultano elencate.
Il motivo è che detta opzione della porta seriale potrebbe non essere disponibile a causa dell'installazione dell'aggiornamento di Windows 10.
L'aggiornamento potrebbe influire sulla capacità dei driver della porta seriale virtuale, di caricare dispositivi specifici per impostazione predefinita. Questo crea un grosso problema per coloro che usano tali dispositivi (all'apparenza) incompatibili.
Ci sono diverse soluzioni. Un'opzione è trovare la porta com di Windows 10 seguendo i passaggi seguenti:
Passo 1: Apri Gestione dispositivi.
Passo 2: Dalla barra dei menu, fare clic su Visualizza.
Passo 3: Scegli "Mostra dispositivi nascosti".
Passo 4: Dall'elenco dei dispositivi nascosti, trova le porte (COM e LPT).
Passo 5: Espandi lo stesso menu ("+") per controllare le porte COM mancanti.
Se non riesci a trovare le porte com in questo modo, il passaggio successivo è esaminare come farlo con il driver della porta seriale virtuale di Electronic Team per le porte seriali virtuali di Windows 10.
Per garantire la soluzione più semplice possibile, guarda la nostra procedura dettagliata di seguito. Un processo che può aiutare gli utenti ad eliminare i problemi con le loro porte COM su Windows 10 in soli tre clic.
Continua a leggere per scoprire quanto sia facile e conveniente usare questo driver della porta COM virtuale su Windows 10.