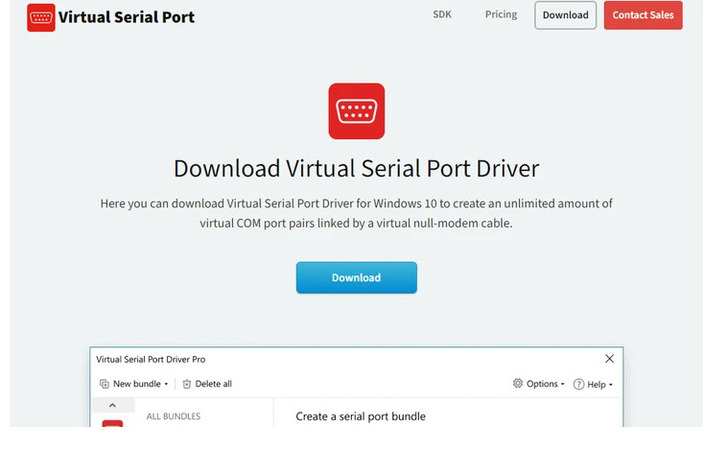
Renseignez votre adresse e-mail pour obtenir un lien de téléchargement rapide et installer l'application sur votre ordinateur !
Les développeurs de systèmes embarqués doivent souvent configurer une communication série fiable entre un microcontrôleur AVR et un PC. Les microcontrôleurs AVR populaires, tels que la série ATmega, disposent d’une interface UART (Universal Asynchronous Receiver-Transmitter). Cependant, connecter ces microcontrôleurs à des PC dépourvus de ports série à l’aide de connectivité USB peut s’avérer complexe.
Une communication fluide entre un PC et un AVR est cruciale pour le débogage, les tests et le prototypage matériel. Le canal de communication est également essentiel pour programmer les microcontrôleurs. Une connectivité fiable peut améliorer la productivité des développeurs et optimiser la conception des systèmes.
Cet article présente plusieurs méthodes pour configurer une communication série AVR-PC. Nous mettrons l’accent sur l’utilisation de Virtual Serial Port Driver (VSPD) pour simplifier la connexion entre un PC et un microcontrôleur AVR.
Table des matières
Plusieurs options permettent d'établir une communication série entre un PC et un microcontrôleur AVR. Chaque solution présente des avantages et des inconvénients. Le choix dépendra des besoins spécifiques en termes de matériel, de logiciel et d'application.
La solution Virtual Serial Port Driver crée des ports série virtuels sur un PC, qui imitent des ports COM physiques. Cela simplifie le débogage et la communication au niveau logiciel.
Apprenez ci-dessous comment établir une communication série AVR-PC à l’aide de VSPD. Ce logiciel ne nécessite ni micrologiciel spécialisé ni adaptateurs.
Vous pouvez utiliser des convertisseurs USB-Série pour transformer les données USB du PC en signaux UART compréhensibles par l’AVR. Cette solution est simple pour les ordinateurs sans ports série.
Certains microcontrôleurs AVR équipés de ports USB permettent une connexion directe entre le PC et l’AVR sans matériel supplémentaire. Cependant, un micrologiciel personnalisé peut être nécessaire.
Un convertisseur RS232-TTL, comme le MAX232, permet de convertir les signaux AVR en protocole RS232, compatible avec les ports série physiques. Cette solution est idéale pour les anciens ordinateurs dotés de ports série physiques.
La bibliothèque V-USB permet d'implémenter une connectivité USB basique sur des AVR sans fonctionnalités USB intégrées. Cela nécessite un circuit supplémentaire et une personnalisation du micrologiciel.
Une solution VSPD ne peut pas établir de manière autonome une communication entre un PC et un AVR. La connexion physique entre un PC et un AVR nécessite une fonctionnalité USB native ou du matériel tel qu’un adaptateur USB-série. Le rôle joué par VSPD comprend les éléments suivants :
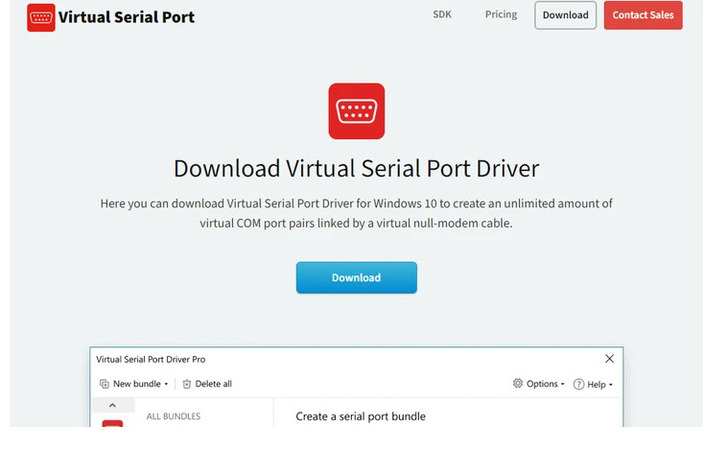
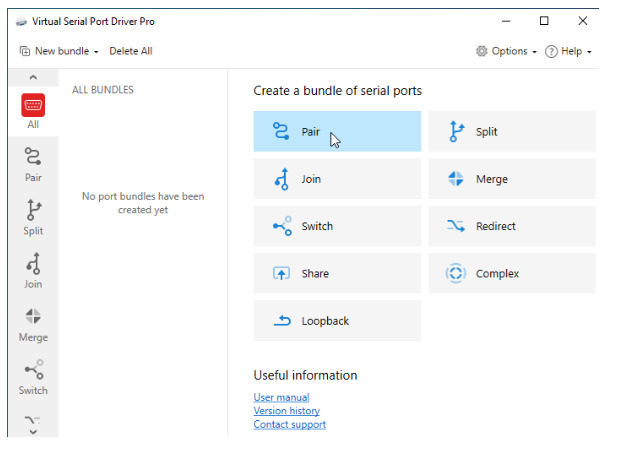

Voici quelques exemples d’utilisations pratiques d’une solution VSPD :
Une communication série fiable entre un PC et un microcontrôleur AVR est essentielle pour les développeurs de systèmes embarqués. Plusieurs solutions matérielles peuvent être utilisées pour mettre en œuvre cette communication. Virtual Serial Port Driver (VSPD) par Electronic Team est une solution efficace et flexible qui réduit le besoin de matériel supplémentaire ou de ports série physiques.
VSPD améliore les tests, le débogage et la fonctionnalité de multiplexage dans la communication PC-AVR. Les étapes décrites dans cet article vous permettent d'établir une connexion fluide et stable entre un PC et un microcontrôleur AVR.
Mettre en œuvre la communication PC-AVR simplifiera le développement de systèmes embarqués et améliorera la productivité des développeurs.