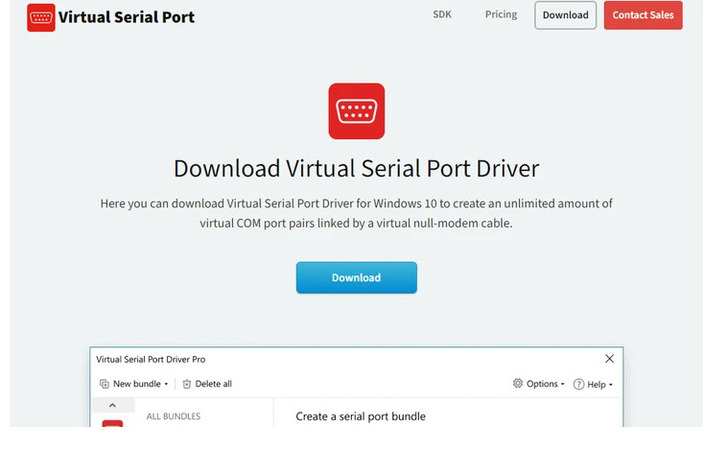
Envie seu endereço de e-mail para obter um link para download rápido em sua área de trabalho e comece já!
Desenvolvedores de sistemas embarcados frequentemente precisam estabelecer uma comunicação serial confiável entre um microcontrolador AVR e um PC. Muitos microcontroladores AVR populares, como a série ATmega, possuem uma interface Universal Asynchronous Receiver-Transmitter (UART). No entanto, conectar esses microcontroladores a PCs sem portas seriais pode ser um desafio utilizando conectividade USB.
Uma comunicação eficaz entre PC e AVR é essencial para depuração, testes e prototipagem de hardware. Este canal de comunicação é indispensável para a programação de microcontroladores. Desenvolvedores que estabelecem uma conectividade confiável podem aumentar a produtividade e criar sistemas mais eficientes.
Este artigo apresenta vários métodos para configurar a comunicação serial entre PC e AVR. Vamos focar na utilização do software Virtual Serial Port Driver (VSPD) para simplificar a conexão entre um PC e o microcontrolador AVR.
Índice
Existem diversas opções para conectar um PC e um microcontrolador AVR para comunicação serial. Todas têm suas vantagens e desvantagens. A técnica escolhida dependerá do seu hardware específico, software e requisitos de aplicação.
A solução Virtual Serial Port Driver cria portas seriais virtuais em um PC que emulam portas COM físicas. Este método simplifica a depuração e a comunicação no nível do software.
Saiba como configurar a comunicação serial entre AVR e PC usando o VSPD abaixo. Este driver não exige firmware especializado ou adaptadores adicionais.
Pode utilizar conversores de hardware USB-para-serial que traduzem os dados USB do PC em sinais UART recebidos pelo AVR. Esta é uma solução simples para computadores que não possuem portas seriais.
Pode estabelecer uma ligação USB direta entre um PC e um microcontrolador AVR equipado com uma porta USB. Não é necessário hardware adicional para esta técnica, mas pode ser necessário personalizar algum firmware.
Um conversor RS232-para-TTL, como o MAX232, pode ser utilizado para converter sinais AVR no protocolo RS232, de modo a serem recebidos por uma porta serial. Esta é uma solução ideal para computadores mais antigos com portas seriais físicas.
Com a biblioteca V-USB, é possível implementar funcionalidades USB de baixa velocidade em AVRs sem capacidades USB nativas. Este método exige circuitos adicionais e personalização de firmware.
Uma solução VSPD não consegue estabelecer sozinha a comunicação AVR-PC. A ligação física entre o PC e o AVR requer funcionalidades USB nativas ou hardware como um adaptador USB-para-serial. O papel desempenhado pelo VSPD inclui os seguintes elementos:
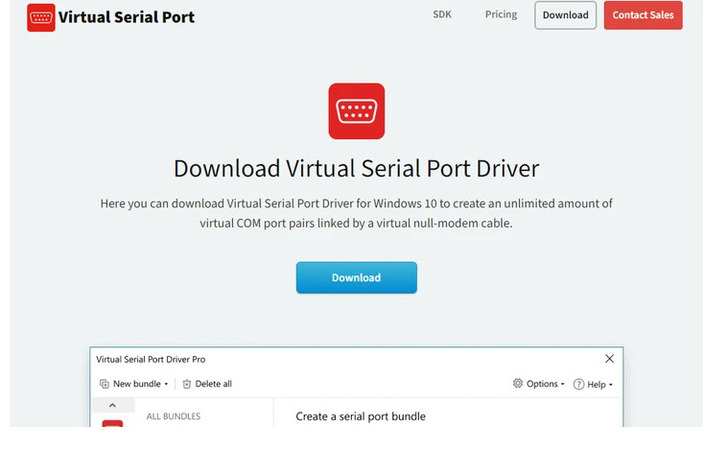
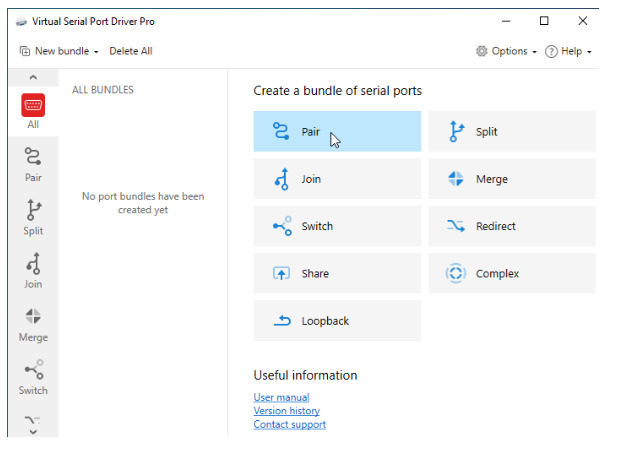

Abaixo estão alguns exemplos das diversas utilizações práticas de uma solução VSPD:
Uma comunicação serial fiável entre um PC e um microcontrolador AVR é essencial para os desenvolvedores de sistemas embutidos. Diversas soluções de hardware podem ser utilizadas para implementar essa comunicação. O Virtual Serial Port Driver (VSPD) da Electronic Team é uma solução eficaz e flexível que reduz a necessidade de hardware adicional ou portas seriais físicas.
O VSPD pode melhorar os testes, a depuração e a funcionalidade de multiplexação na comunicação entre AVR e PC. Os passos descritos neste artigo permitem configurar uma ligação estável e eficiente entre um PC e um microcontrolador AVR.
Implementar a comunicação AVR-PC irá simplificar o desenvolvimento de sistemas embutidos e aumentar a produtividade dos desenvolvedores.