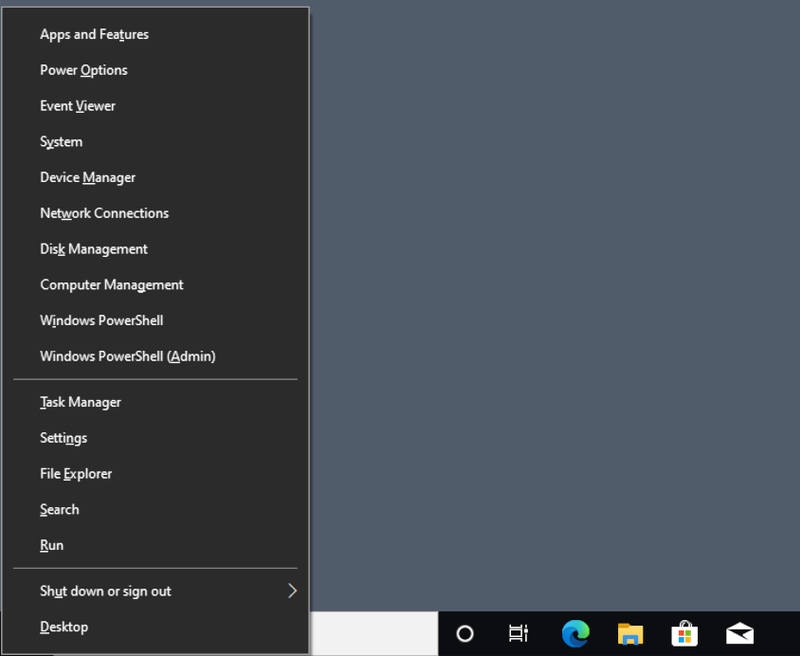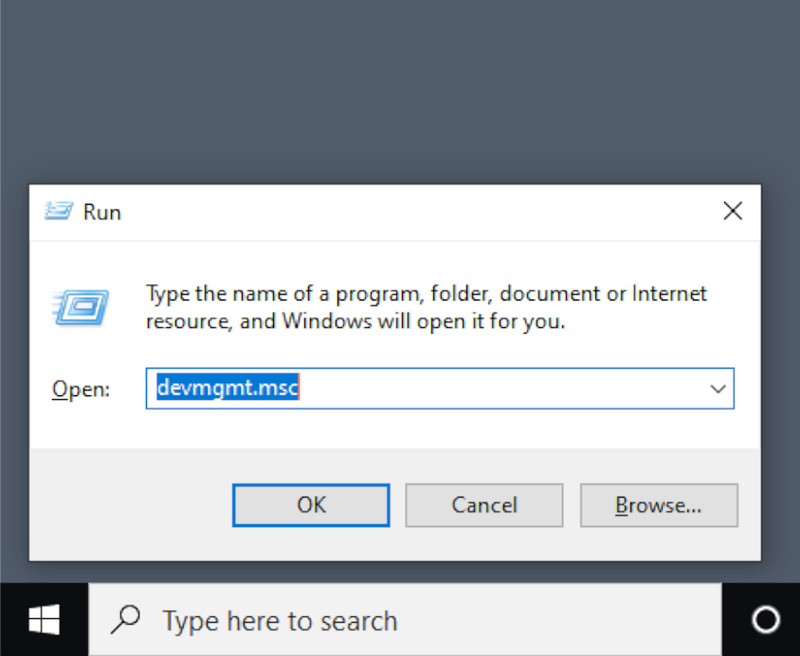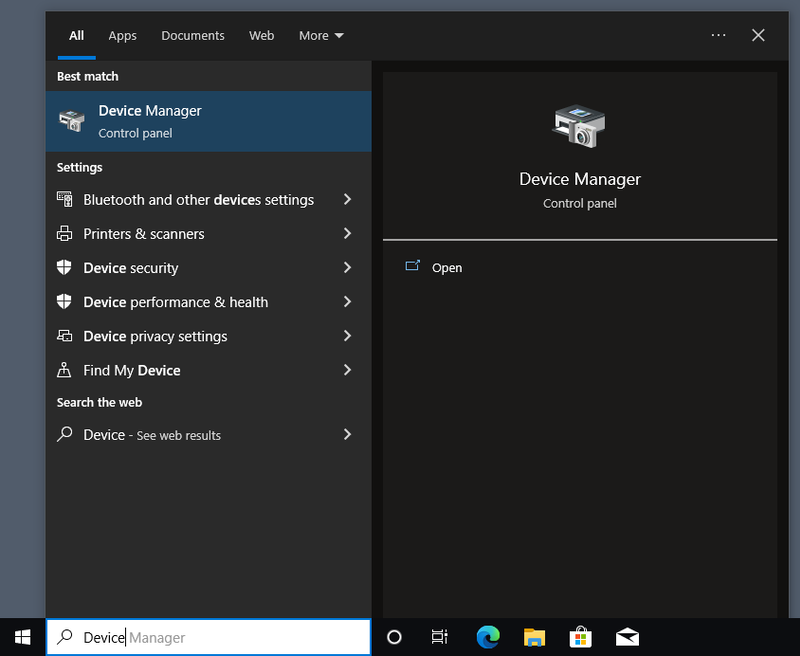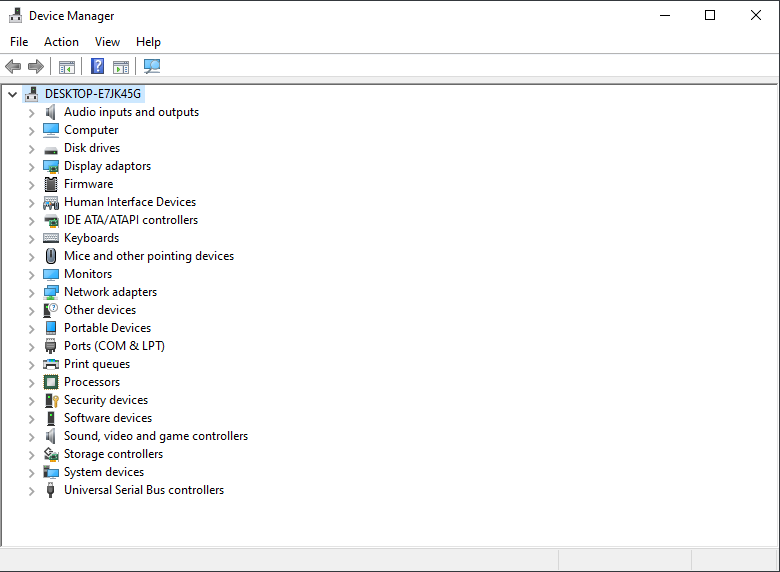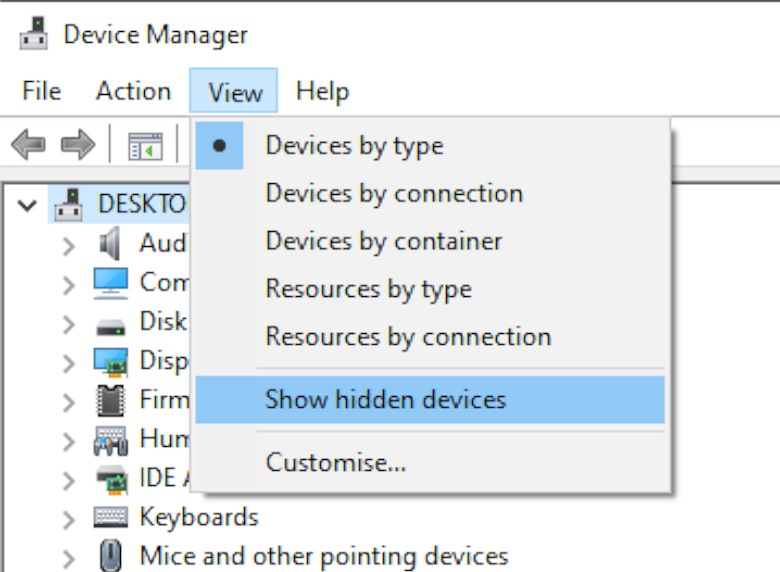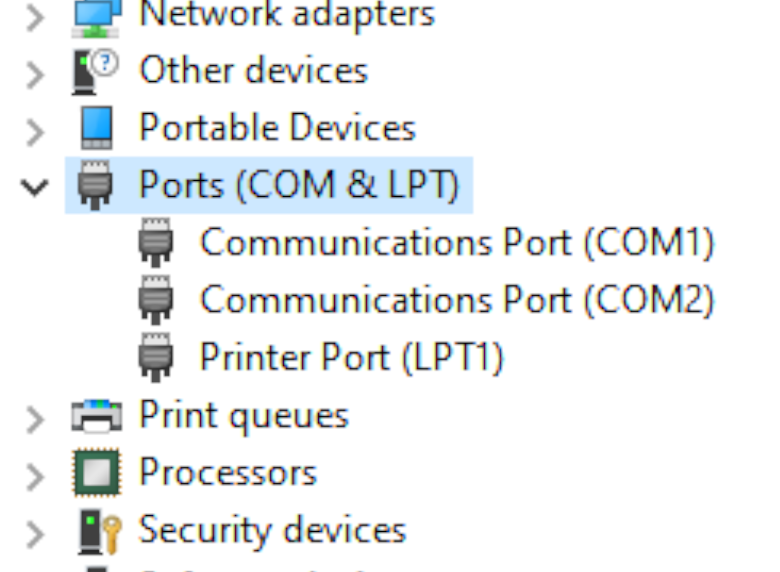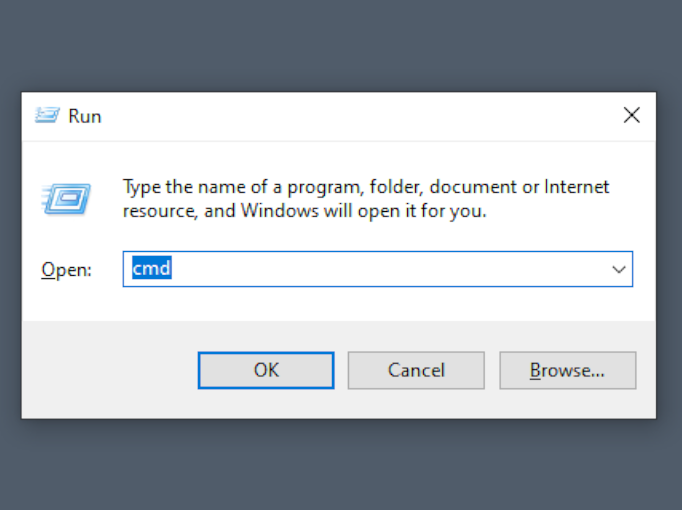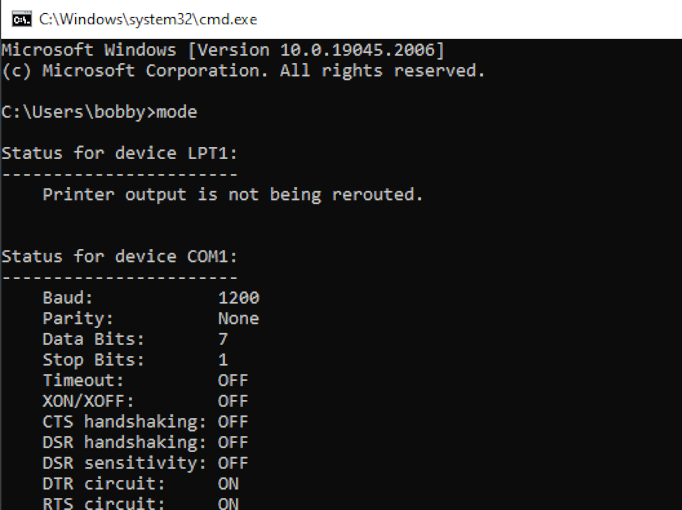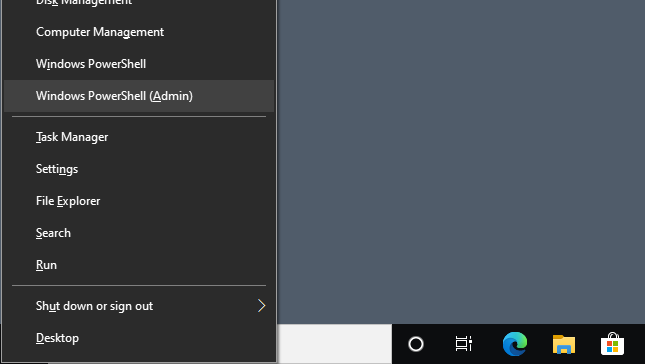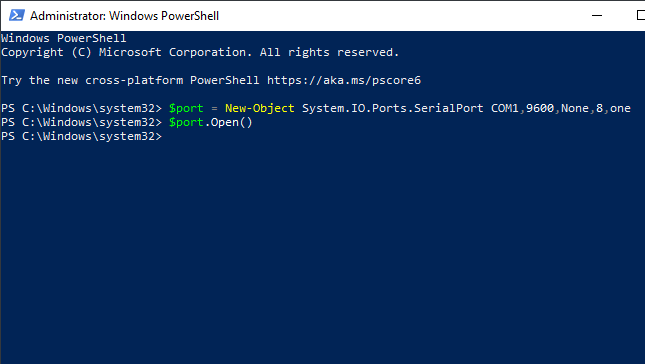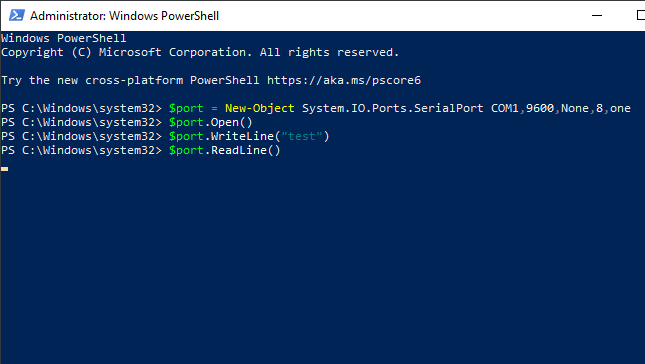Lister les ports COM - Solution en ligne de commande Windows 10
Si vous souhaitez savoir comment afficher les ports COM dans Windows 10 via l'invite de commande, c'est facile, mais vous devez d'abord lancer CMD. Pour cela, entrez “cmd” dans l'invite Exécuter, qui s'ouvre avec Win+R.
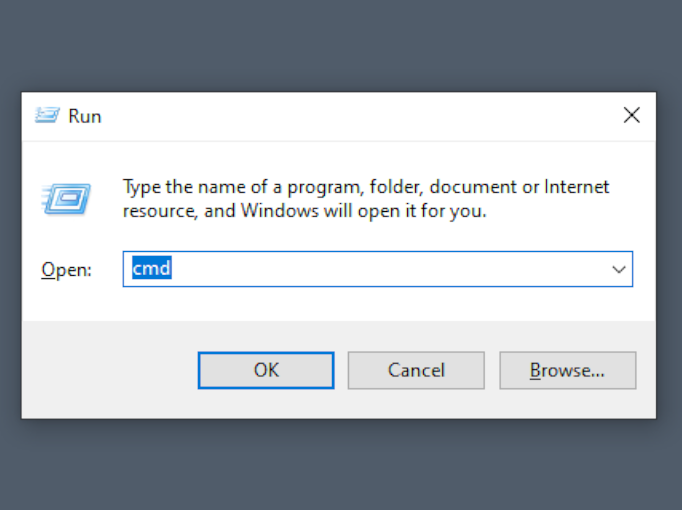
Une fois le terminal ouvert, tapez mode et confirmez en appuyant sur Entrée. Vous obtiendrez des données sur les ports disponibles et leurs paramètres.
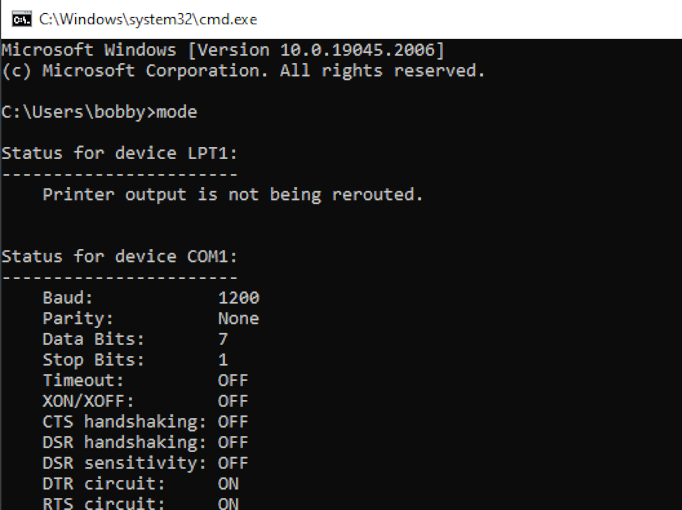
Quelques détails sur la façon de vérifier le port COM dans Windows 11 sont différents, en raison de l'ajout du Terminal Windows.
Quel port suis-je en train d'utiliser ?
Les ports COM sont simples - contrairement aux ports USB, les périphériques ne s'identifient pas eux-mêmes. Ainsi, la seule façon de savoir si un périphérique est connecté à un port COM de Windows 10 est de recevoir un message du périphérique connecté. Cela peut être fait avec PowerShell. Avant d'essayer cette méthode, vous devrez trouver les paramètres corrects à utiliser pour communiquer avec le périphérique, y compris le taux de transmission, les bits de parité, etc.
Comment savoir quel port COM un périphérique utilise ?
- Ouvrez PowerShell en appuyant sur Win+X et en sélectionnant “Windows PowerShell (Admin)”.
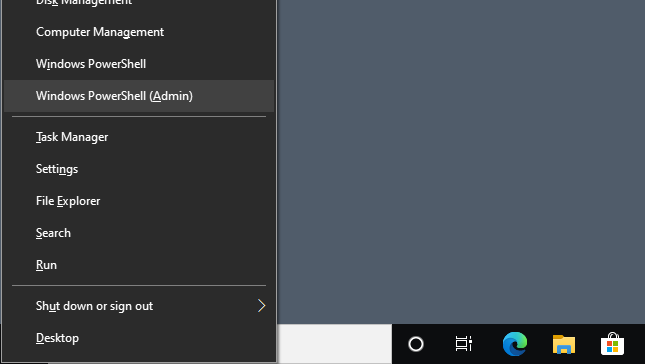
- Ajoutez le port comme un objet :
$port = New-Object System.IO.Ports.SerialPort [nom du port],[taux de transmission],[parité],[bits de données],[bits d'arrêt]
- Ouvrez le port avec la commande
$port.Open().
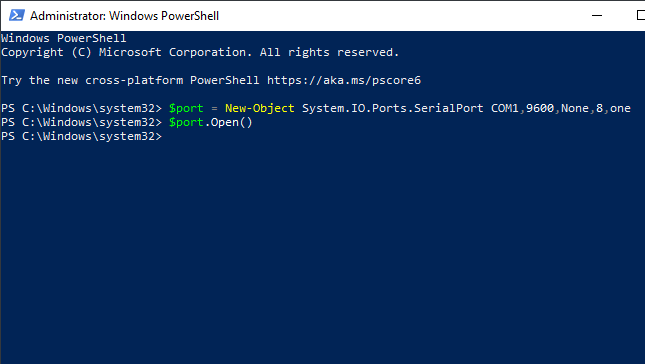
- Vous pouvez maintenant lire une ligne du port ou lui envoyer un message en exécutant
$port.WriteLine() ou $port.ReadLine().
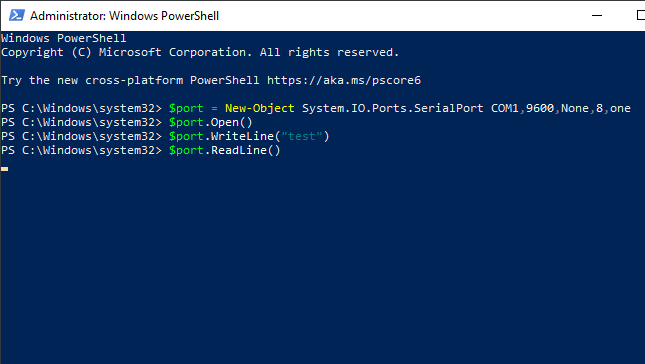
ReadLine continuera à s'exécuter jusqu'à ce qu'il reçoive une ligne de données. Si vous souhaitez lire en continu à partir du port, il est préférable d'utiliser une application de terminal série.