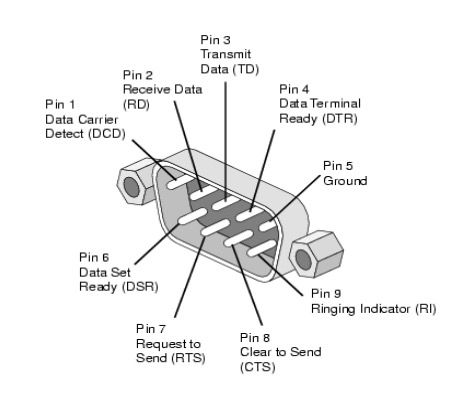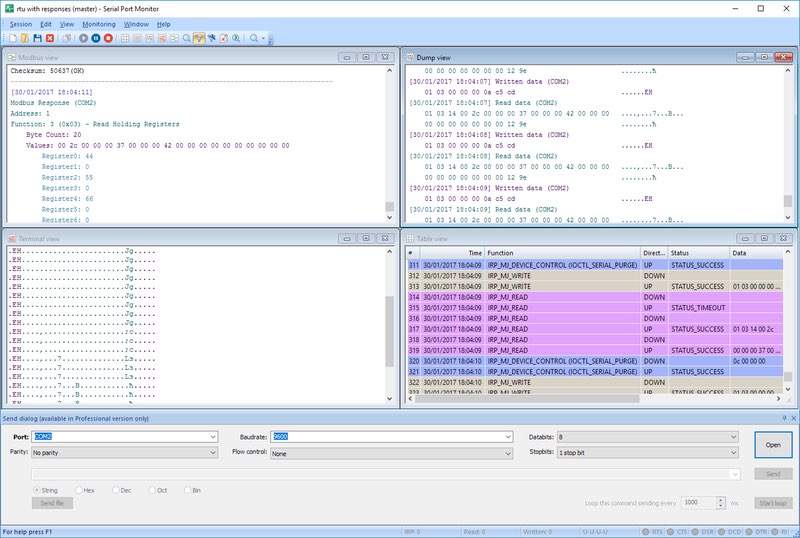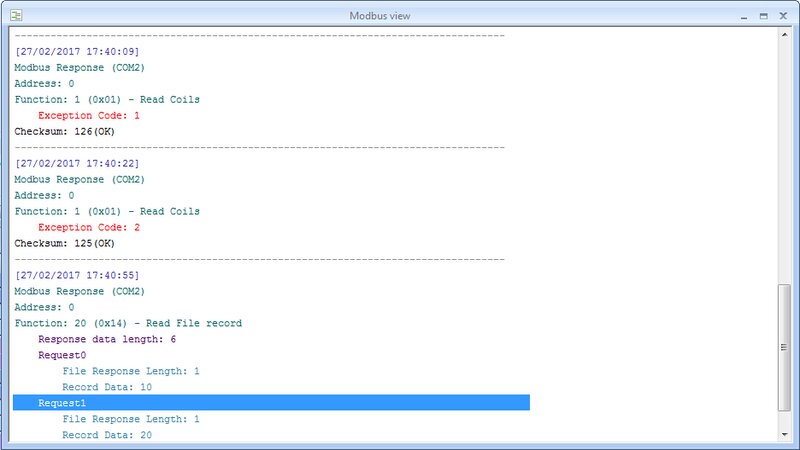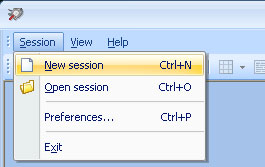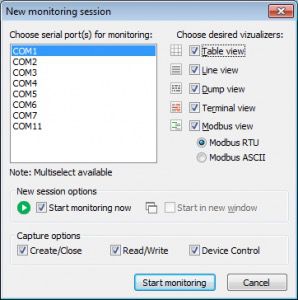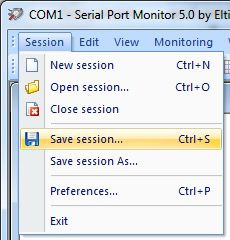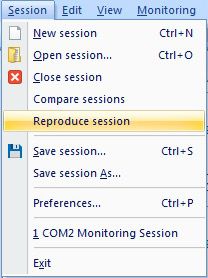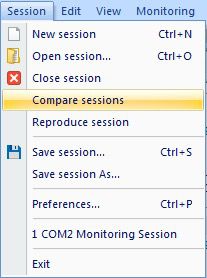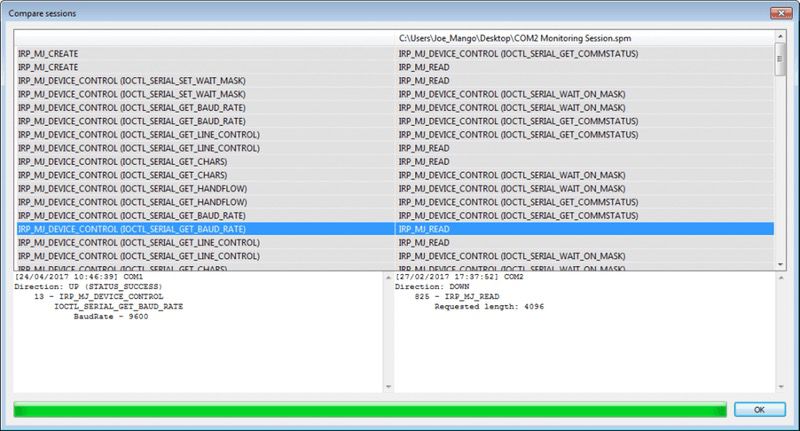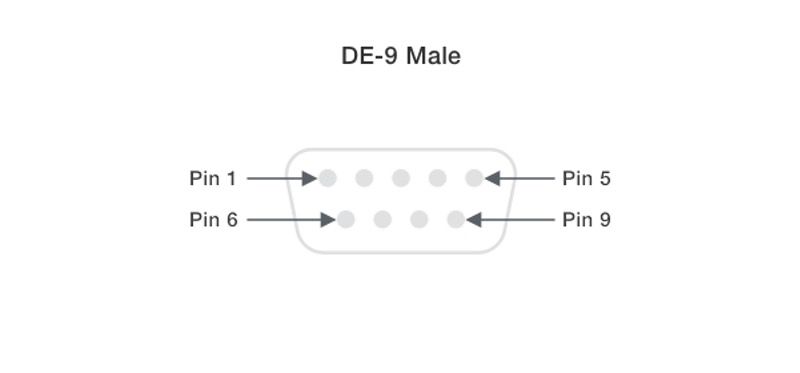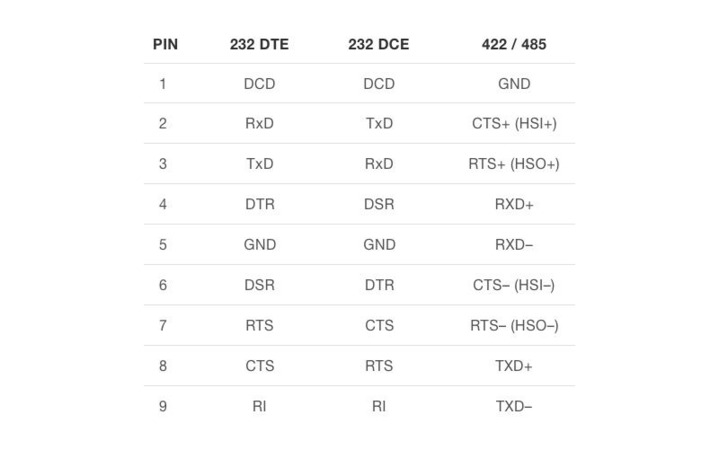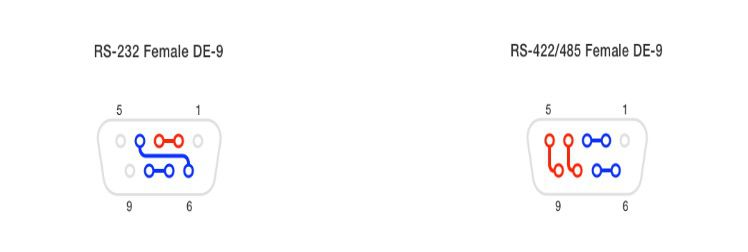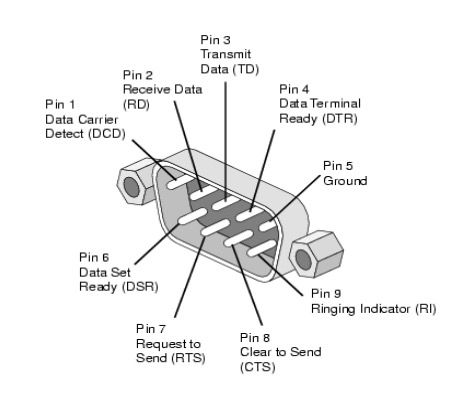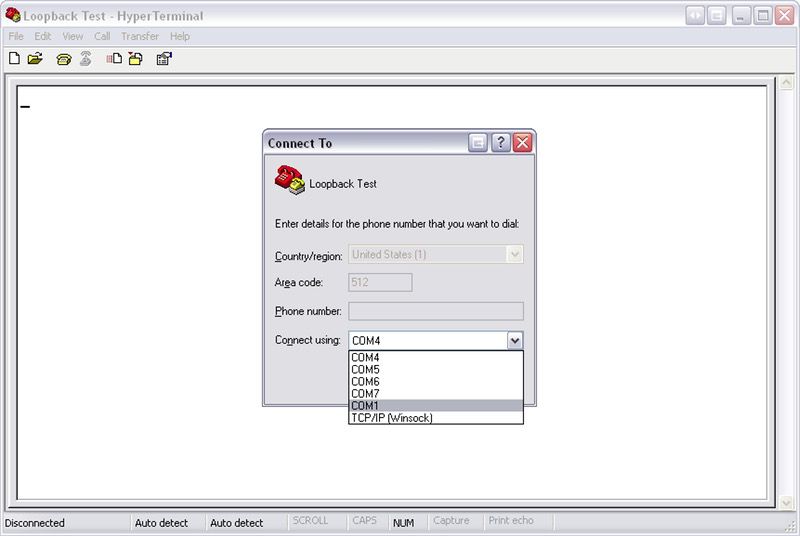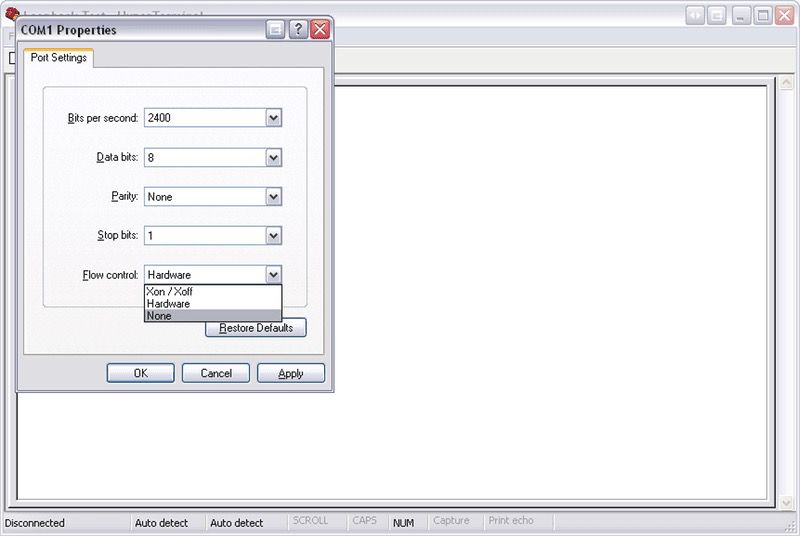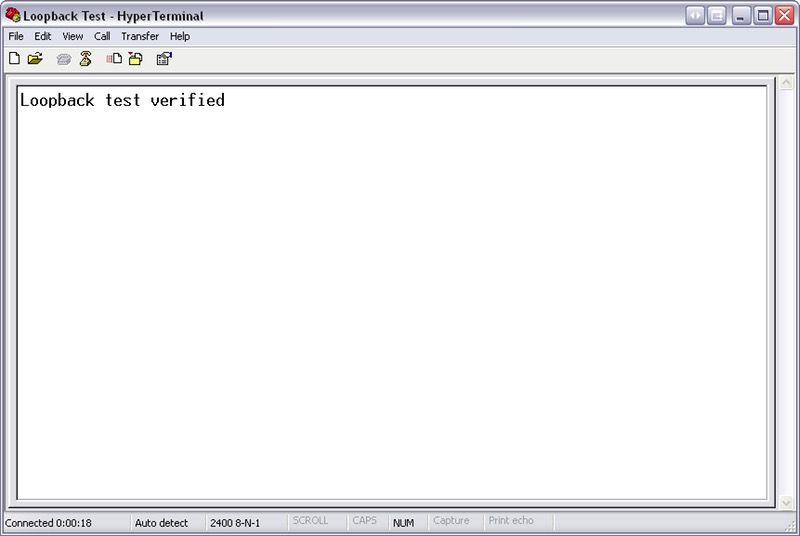How to do a loopback test
A simple loopback test of an RS-232 interface requires connecting the transmit (TXD) pin to the receive (RXD) pin. The differential pairs of the RS-422 and RS-485 protocols demand the connection of the TXD+ pin to the RXD+ and the TXD- to the RXD-.
Hardware flow control can be incorporated into more advanced loopback tests by making additional pin connections. Similarly to the transmit and receive pins, in an RS-232 port you connect the CTS and RTS pins to the DTR and DSR pins. For RS-422 and RS-485 interfaces, you connect the CTS+ with the RTS+ and CTS- with RTS-.
Below you can see the pinout diagram of a common serial connector, DE-9:
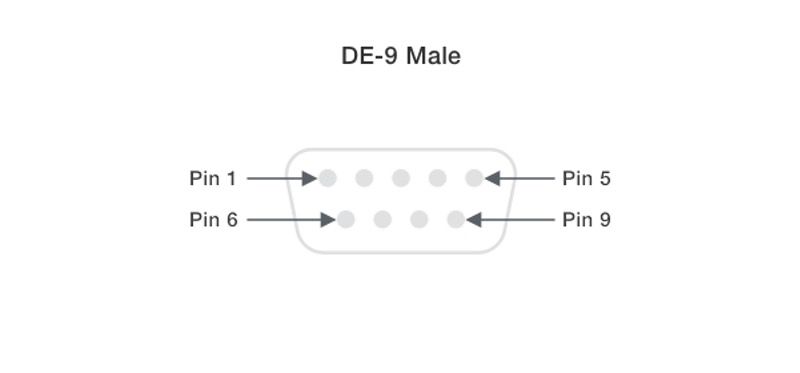
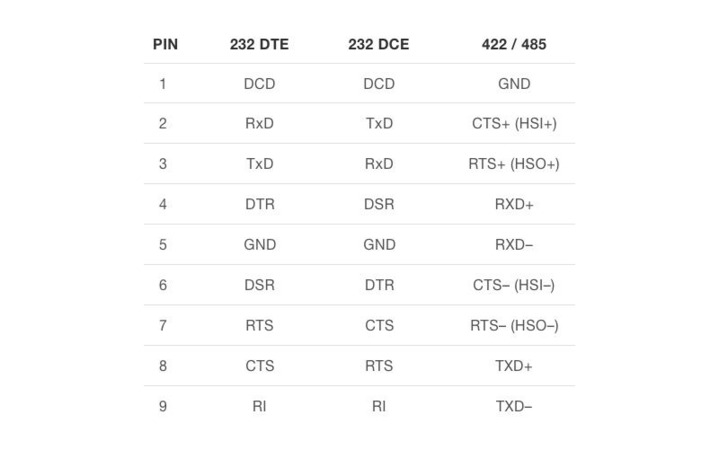
For a simple loopback test (marked red in Fig. 2,3 below), you connect:
- pins 2 and 3 for RS-232;
- pins 4 to 8 and 5 to 9 for RS-422/485.
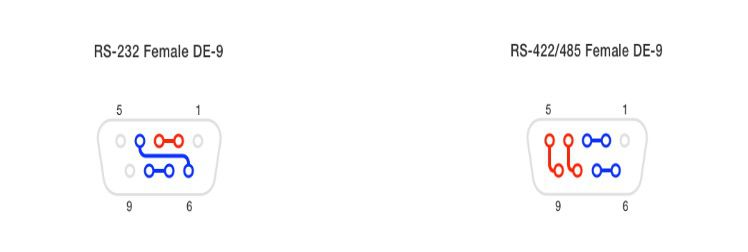
For a loopback test with a hardware flow control (marked blue in Fig. 2,3), you connect:
- pins 4 to 6 (DTR/DSR hardware flow control) and 7 to 8 (RTS/CTS hardware flow control) for RS-232;
- pins 2 to 3 and 6 to 7 for RS-422/485. Both connections are required to address the differential connections.
Pin numbers are often engraved on the connector casing. This is how pins are identified in the DE9 connector of the RS-232 serial port: