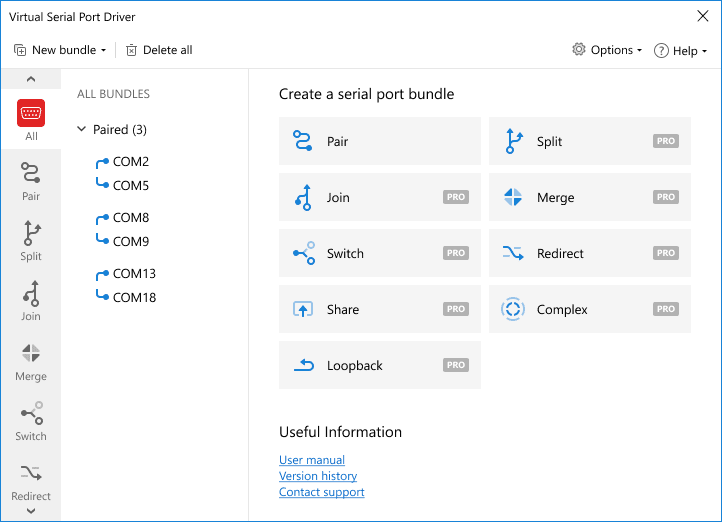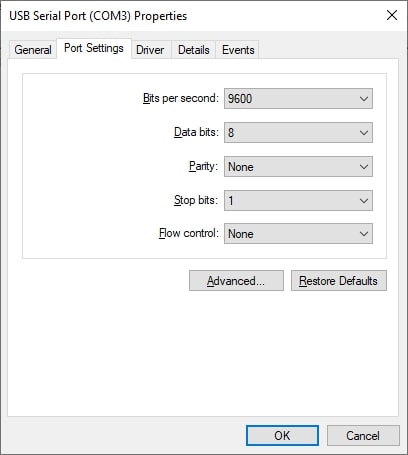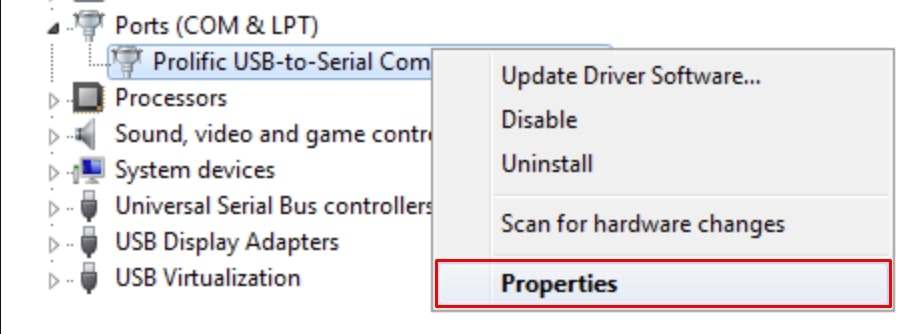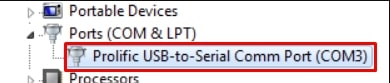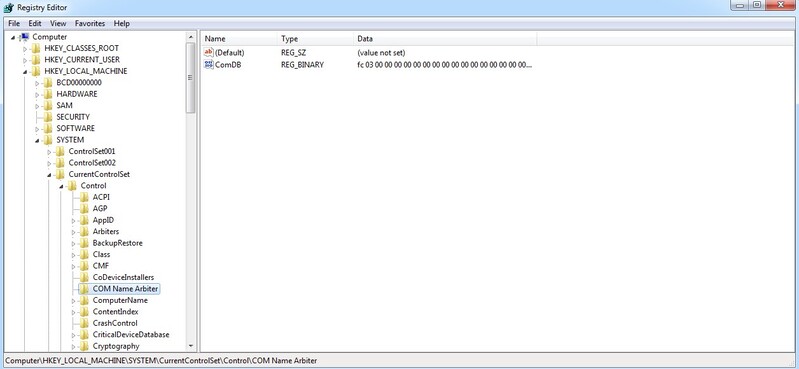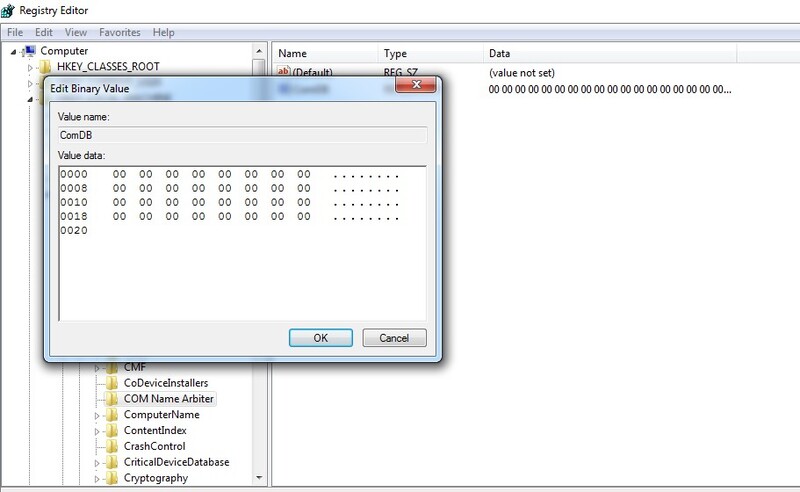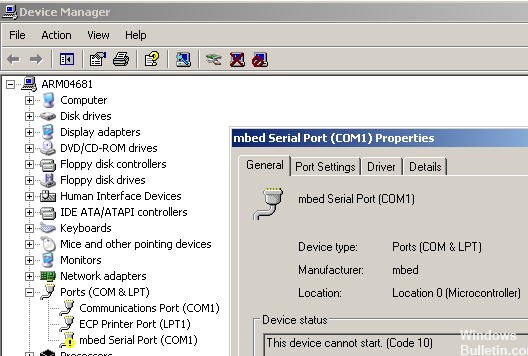How to Reset com ports Windows 10
COM port (Communication port) is the title given to the port serial interface that’s located in a common (IBM compatible) computer.
There are occasions when computers offer users one or two physical COM ports (RS-232), but today's models usually lack these physical COM ports. It should be known that COM ports don’t always refer to physical ports. Virtual ports are available as well. These ports are developed when a USB-to-UART adapter is used—most often utilized by FTDI and Croduino.
See below for multiple examples of such devices (AKA cell phones, USB modems, RFID readers, card readers, etc.)
In each instance where Windows registers a new device (one which possesses a new ID), Windows connects that device to an empty port, from COM 1 port if you didn’t have any connections before, then (COM2, COM3, COM4, etc.—from 1 to 255).
Additionally, every port is exclusively assigned to a single device, remaining occupied (Windows displays the COM port as “in use”) even when the device isn’t connected anymore.
For a majority of the time, this isn’t an issue unless users attempt to run certain legacy software (software that struggles to function with COM-ports higher than 9.)
One example is when an app functions effectively with COM1 to 9, but fails if no unoccupied COM ports below COM10 are available.
Another problem can occur when certain devices require far too many COM ports to function.
Specific adapters could reserve up to 30 (or more) COM ports. This situation means users are forced to delete COM ports being used in Windows—or switch a currently occupied COM port to a different device.
The tutorial below will explain how to clear currently occupied COM ports, as well as how to disable the numbering of new ports.