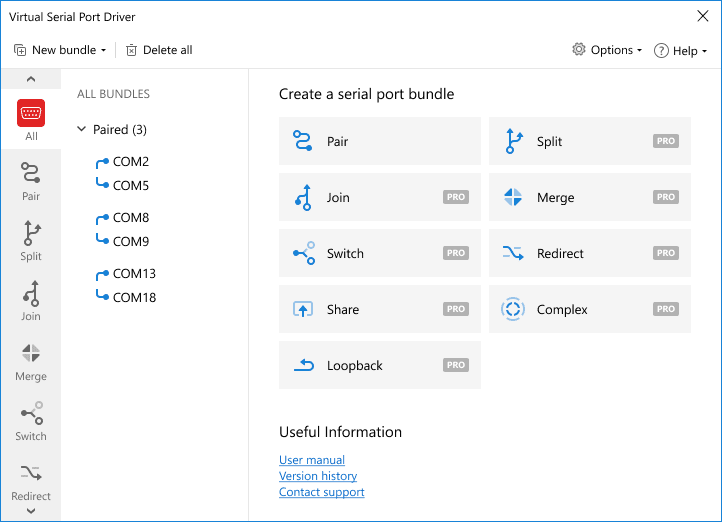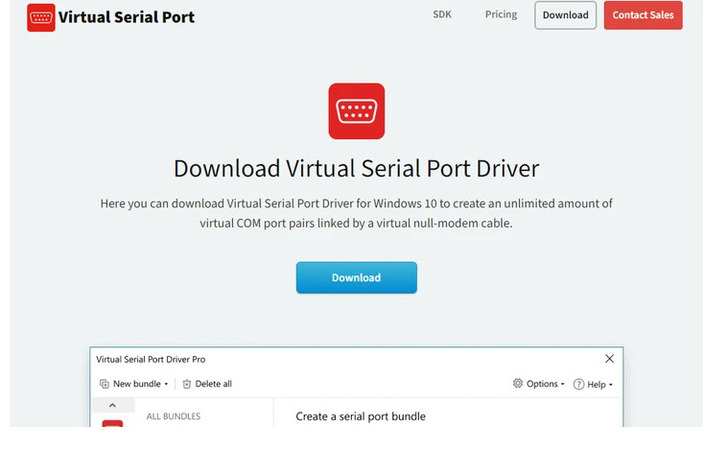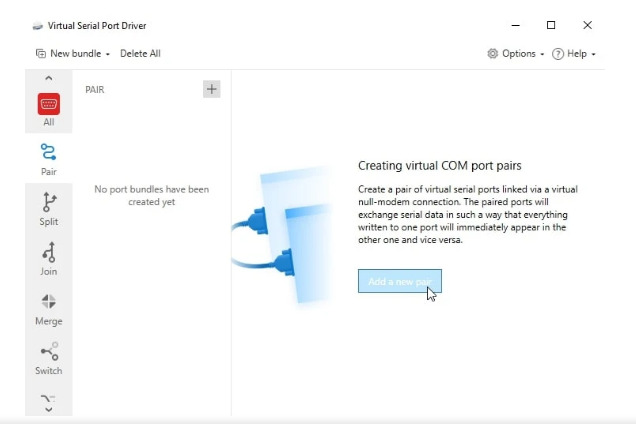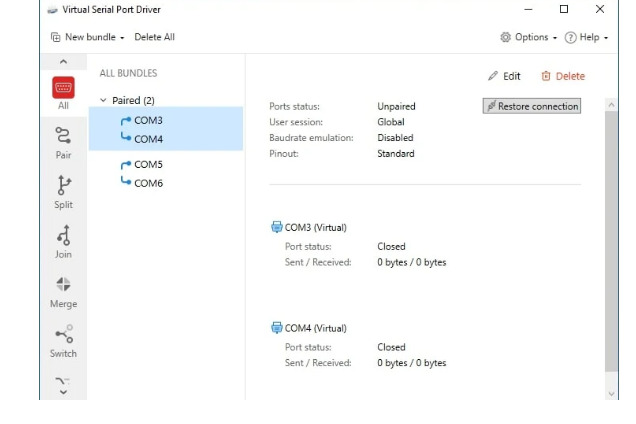How to Check COM Ports in Windows 11
You’ve just updated your machine’s OS to Windows 11. The new features and interface are great, but you’re clueless about how to check its COM ports.
COM ports enable seamless connections between hardware devices, industrial equipment, legacy peripherals, and embedded systems. This is useful when troubleshooting or configuring hardware connections and applications.
Hence, upon updating to Windows 11, it’s imperative to check your system’s COM ports. Fortunately, Windows 11 offers native methods that beginner and tech-savvy users can work on. There is also Virtual Serial Port Driver software that can assist you in this endeavor.
In this article, we provide a step-by-step guide on how to check COM port in Windows 11 using the system’s built-in functionalities and external applications.
Contents:
Using Native Methods to Check COM Ports in Windows 11
Windows 11 provides multiple built-in methods to check, manage, or troubleshoot COM ports, as well as view all related COM port Windows 11 information. These functionalities are ideal for those who don’t want to install third-party software on their machine.
Method 1: Using Device Manager
Device Manager is a native Windows utility feature that serves as a central location to view, manage, and troubleshoot hardware devices connected to your computer. It also provides the list of available COM ports on your computer.
No technical configuration is necessary in Device Manager, so it works best with beginners.
Pros ✅
- Simple and intuitive user interface.
- No command-line knowledge is required to use.
- Provide a structured list of all available COM ports .
- Reveals hidden, inactive, or disconnected COM ports.
- Supports updating, enabling, or disabling of COM port drivers.
Cons ❌
- Provides limited COM port background system information.
- Manual checking of COM and LPT com ports can be tedious.
- Some virtual COM ports usually won’t appear in the structured list.
How to Check COM Ports Using Device Manager
- Press Win + X, then select Device Manager.
- Afterward, type
devmgmt.mscand hit Enter. - To check COM Ports, expand Ports (COM & LPT) list. All your system’s COM port should be listed as USB Serial Port (COMx).
- In case of missing ports, click Show Hidden Devices > View > Show Hidden Devices.
Method 2: Using the Command Prompt
Command Prompt is Windows’ text-based interface that enables users to interact with the Operating System using commands. You can input certain commands in Command Prompt to view and check your system’s accessible COM ports.
This is ideal for both beginners and long-time users because of this method’s simplicity and effectiveness.
Pros ✅
- Provides output swiftly upon entry of simple line commands.
- Unlike Device Manager, Command Prompt works well even if the Windows Explorer is unresponsive or crashes.
- You can run codes such as
modewithout admin access. - Enables filtering of COM ports using the
wmiccommand, so it’s easier to search for serial devices.
Cons ❌
- Text commands cannot provide detailed hardware information.
- Requires familiarity with command-line syntax.
- Future updates in the Windows 11 environment may make the wmic commands obsolete and unhelpful.
How to Check COM Ports Using the Command Prompt
- Using your keyboard, press Win + R, type
cmd, and hit Enter to launch the Command Prompt. - To view the list of all active COM ports, enter the following commands:
wmic path Win32_SerialPort
If you want to filter all available COM ports, enter: w3 wmic path Win32_PnPEntity | find "COM"
Method 3: Using PowerShell
As with the Command Prompt, Windows PowerShell is a text-based functionality for task configuration and automation in the Windows environment. You can use this native tool to create scripts that will let you check COM ports automatically.
Pros ✅
- Perform automated checks using PowerShell scripts.
- Enables viewing of DeviceID and Description of each COM port.
- Filters specific COM port information that cannot be provided by the Command Prompt.
- Supports advanced queries and scripting with WMI (Windows Management Instrumentation).
Cons ❌
- Admin privileges are needed to run some commands.
- PowerShell scripting has a high learning curve, which may not be suitable for beginners.
- Running detailed queries in PowerShell requires more processing time compared to the Command Prompt’s commands.
How to Check COM Ports Using PowerShell
- Ensure that you have Admin privileges on the Windows machine.
- Open PowerShell by pressing Win + X and selecting Windows Terminal or PowerShell.
- Run these commands to show COM port number and description.
Get-WMIObject Win32_SerialPort | Select-Object DeviceID, Description
For all detected COM ports, enter:
[System.IO.Ports.SerialPort]::GetPortNames()
Method 4: Using Windows Settings
Windows 11 system settings also provide an easy and quick method to check all available COM ports without any command lines or configurations. This method is best for beginners and casual users.
Pros ✅
- No technical experience is needed to use
- Presents all USB-based serial devices
Cons ❌
- Incapable of showing legacy or virtual COM ports.
- Does not support direct modification of port settings.
- Some COM ports may not appear if the drivers are missing or incorrectly installed.
How to Create COM Ports Using Virtual Serial Port Driver
- Press Win + I to open Settings.
- Proceed to Bluetooth & devices > Devices.
- Look for Connected Devices.
- Click on the connected device and check Device Properties for COM port details.
Method 5: Using Registry
Windows Registry is a built-in database that stores low-level settings for the Windows operating system and applications. It allows you to configure system data that may help check COM ports.
Users who prefer deep-level system analysis can use the Windows Registry for efficient COM port checking.
Pros ✅
- Enables viewing of all COM ports, even those that are not visible via Device Manager.
- Detects registry-related driver issues.
- Provides historical records of all COM ports used in the past, even if they’re not currently connected.
Cons ❌
- Registry modification is a complex process. A single error can cause instability in the system.
- By default, the port information cannot be modified easily and requires certain configurations.
- Lacks GUI, so navigation in the platform must be performed manually through commands.
How to Check COM Ports in the Registry
- Press Win + R, type
regedit, and hit Enter. - Proceed to:
HKEY_LOCAL_MACHINE\HARDWARE\DEVICEMAP\SERIALCOMM - Check the right panel to check for active COM ports.
Method 6: Using Windows Terminal
Microsoft launched Windows Terminal as a multi-tabbed terminal emulator that enables users to run multiple command-line tools via PowerShell, Command Prompt, and Bash (via WSL), in a single window with tabs and panes.
Use this method if you’re a developer or IT professional who wants a comprehensive check of all system COM ports.
Pros ✅
- Supports multiple command lines in WMIC and PowerShell.
- Enables easy scripting and automation through basic commands.
- Users can execute advanced system queries and COM port modifications.
Cons ❌
- Elevated system access is required to run some advanced commands.
-
wmiccommands are prone to obsolescence due to Windows updates. - Mastery of Terminal commands has a steep learning curve.
How to Check COM Ports Using Windows Terminal
- Press Win + X and select Windows Terminal. Make sure you have admin privileges to run this functionality.
- To check COM Ports using WMIC or PowerShell and view COM port details, input the command below:
wmic path Win32_SerialPort
Method 7: Using Windows Event Viewer
The Event Viewer records all relevant system events and logs of all activities and messages from system applications. You can use this tool for troubleshooting errors with the machine’s COM ports.
Pros ✅
- Provides a comprehensive record of all system activities that can aid in diagnosis of hardware and driver issues.
- Detects USB connection failures, driver conflicts, and missing COM ports.
- Even if the devices are not connected in real-time, you can still view their historical data in the Event Viewer.
Cons ❌
- Searching through system logs takes time, so this method isn’t advisable for quick checks.
- Users must be familiar with Windows error messages and event IDs to understand the log entries properly.
- Requires repeated refresh so new errors will be reflected in the logs.
How to Check COM Ports Using Windows Event Viewer
- Press Win + R, type
eventvwr.msc, and press Enter. - Navigate to Windows Logs > System.
- Look for serial or COM port-related errors.