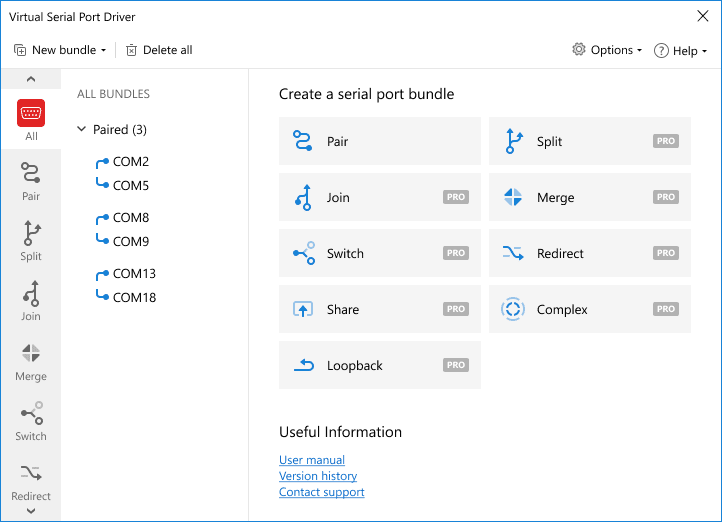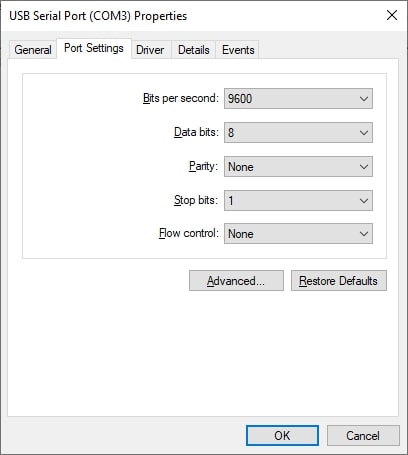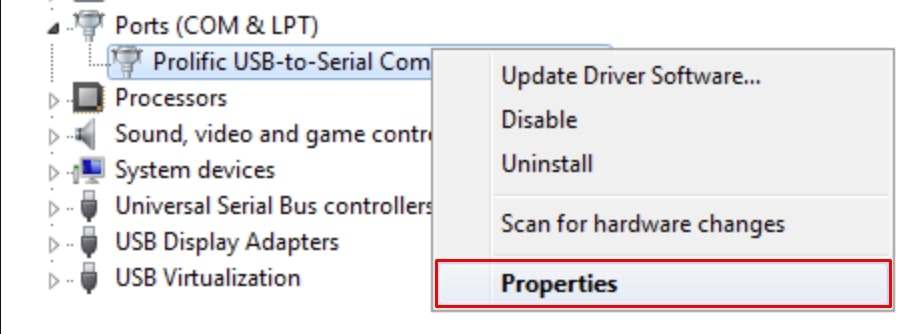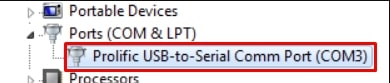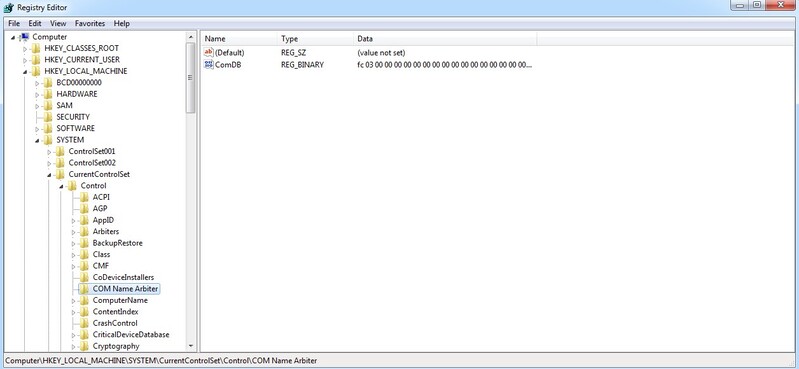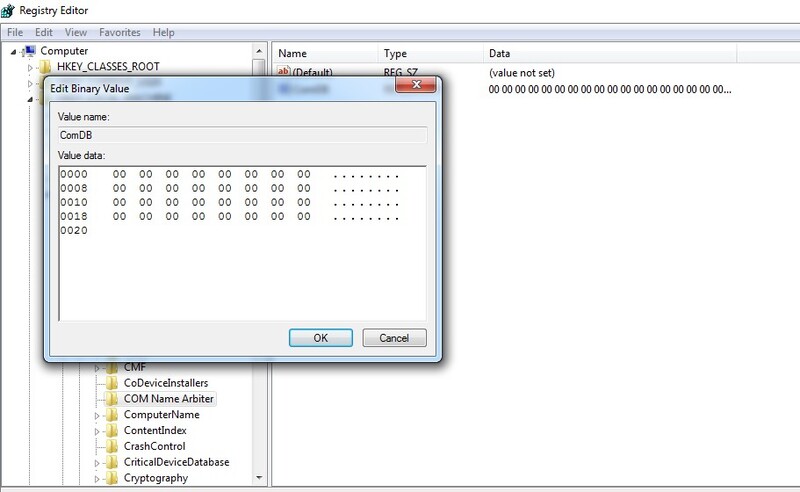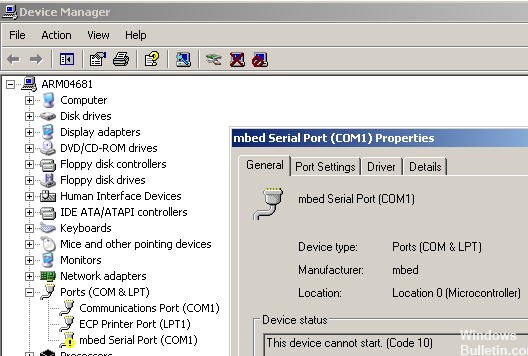Hoe com-poorten opnieuw instellen in Windows 10
COM-poort (communicatiepoort) is de titel die wordt gegeven aan de seriële poortinterface die zich op een gewone (IBM-compatibele) computer bevindt.
Er zijn gevallen waarin computers gebruikers een of twee fysieke COM-poorten (RS-232) bieden, maar de huidige modellen hebben deze fysieke COM-poorten meestal niet. Het moet bekend zijn dat COM-poorten niet altijd verwijzen naar fysieke poorten. Er zijn ook virtuele poorten beschikbaar. Deze poorten worden ontwikkeld wanneer een USB-naar-UART-adapter wordt gebruikt - meestal gebruikt door FTDI en Croduino.
Zie hieronder voor meerdere voorbeelden van dergelijke apparaten (zoals: mobiele telefoons, USB-modems, RFID-lezers, kaartlezers, enz.)
Telkens wanneer Windows een nieuw apparaat registreert (een apparaat met een nieuwe ID), verbindt Windows dat apparaat met een lege poort, vanaf de COM 1-poort als u eerder geen verbindingen had (COM2, COM3, COM4,enz. —van 1 tot 255).
Bovendien is elke poort exclusief toegewezen aan één enkel apparaat dat bezet blijft (Windows geeft de COM-poort weer als "in gebruik"), zelfs als het apparaat niet meer is aangesloten.
Meestal is dit geen probleem, tenzij gebruikers proberen bepaalde oudere software te draaien (software die moeite heeft om te functioneren met COM-poorten hoger dan 9.)
Een voorbeeld is wanneer een app effectief functioneert met COM1 tot 9, maar faalt als er geen onbezette COM-poorten onder COM10 beschikbaar zijn.
Een ander probleem kan optreden wanneer bepaalde apparaten veel te veel COM-poorten nodig hebben om te functioneren.
Specifieke adapters kunnen tot 30 (of meer) COM-poorten reserveren. Deze situatie betekent dat gebruikers gedwongen zijn om COM-poorten te verwijderen die in Windows worden gebruikt, of om een momenteel bezette COM-poort naar een ander apparaat te schakelen.
In de onderstaande tutorial wordt uitgelegd hoe u de momenteel bezette COM-poorten kunt wissen en hoe u de nummering van nieuwe poorten kunt uitschakelen.