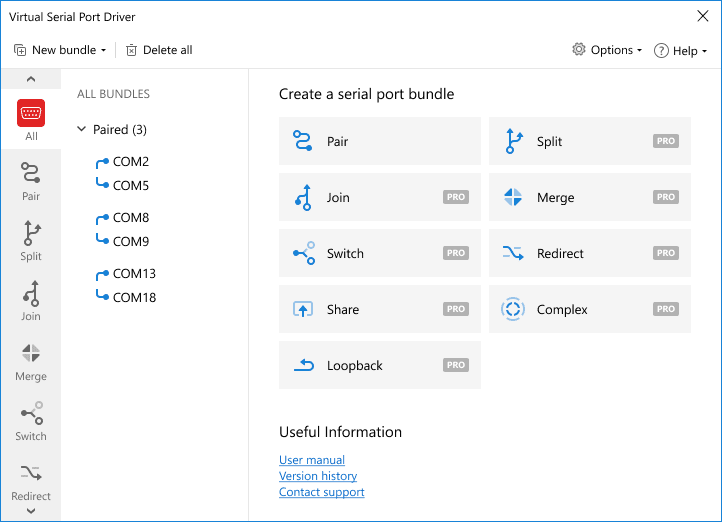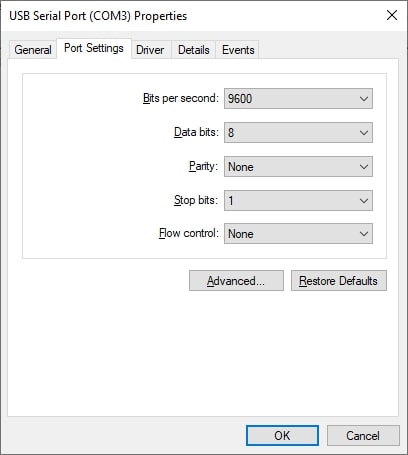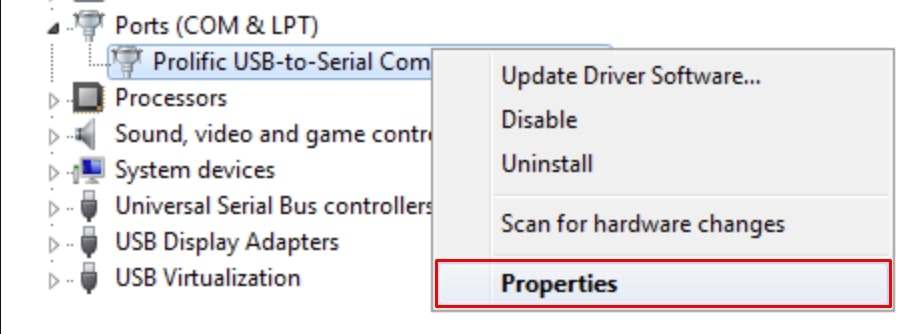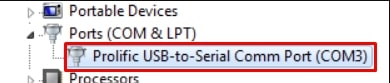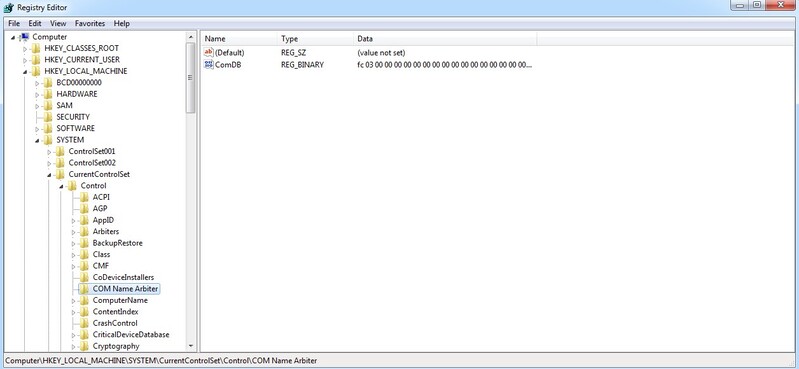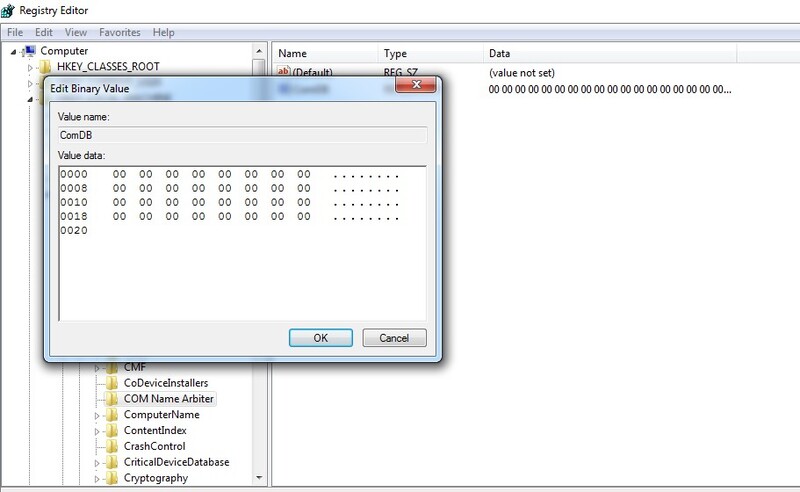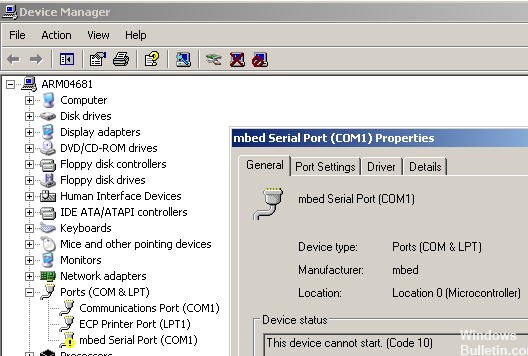Cómo hacer el Reset de los puertos COM de Windows 10
Puerto COM (puerto de comunicación) es el título dado a la interfaz serie del puerto ubicado en un ordenador común (compatible con IBM).
En ocasiones, los ordenadores ofrecen a los usuarios uno o dos puertos COM físicos (RS-232), pero los equipos actuales no suelen disponer de estos puertos COM físicos. Es preciso señalar que los puertos COM no siempre se refieren a puertos físicos. También hay puertos virtuales. Estos puertos se desarrollan cuando se utiliza un adaptador de USB a UART, muy utilizado por FTDI y Croduino.
A continuación encontrará varios ejemplos de este tipo de dispositivos (también conocidos como teléfonos móviles, módems USB, lectores de RFID, lectores de tarjetas, etc.).
En cada instancia en la que Windows registra un nuevo dispositivo (que posee un nuevo ID), Windows conecta ese dispositivo a un puerto vacío, a partir del puerto COM 1 si antes no tenía ninguna conexión, y luego (COM2, COM3, COM4, etc., del 1 al 255).
Además, cada puerto está asignado exclusivamente a un único dispositivo, permaneciendo ocupado (Windows muestra el puerto COM como "en uso") incluso cuando el dispositivo ya no está conectado.
La mayoría de las veces, esto no es un problema a menos que los usuarios intenten ejecutar un determinado software heredado (software que tiene problemas para funcionar con puertos COM superiores al 9).
Un ejemplo es cuando una aplicación funciona correctamente con COM1 a 9, pero no funciona si no hay puertos COM desocupados por debajo de COM10.
Otro problema puede producirse cuando ciertos dispositivos necesitan muchos puertos COM para funcionar.
Algunos adaptadores pueden reservar hasta 30 (o más) puertos COM. Esta situación obliga a los usuarios a eliminar los puertos COM que se están utilizando en Windows, o a cambiar un puerto COM actualmente ocupado por otro dispositivo.
El siguiente tutorial describe cómo borrar los puertos COM actualmente ocupados, así como la forma de desactivar la numeración de los nuevos puertos.