提交您的电子邮件地址以获取在桌面上快速下载的链接并开始使用!
Electronic Team, Inc. uses cookies to personalize your experience on our website. By continuing to use this site, you agree to our cookie policy. Click here to learn more.
我们创建了这篇文章,帮助你学习如何在 Windows 10 中检查端口、列出其设置,甚至仅使用 Windows 内置工具与连接的设备进行通信。串口的使用比 USB 更复杂,但仍然有多种方法可以帮助你解决问题。
设备管理器是查看可用端口列表最简单的方法。通常,如果你想检查电脑的硬件组件,设备管理器是首选位置。以下是几种在 Windows 10 中打开设备管理器以查看 COM 端口的方法:
• 按下 Win+X,然后在弹出的菜单中选择“设备管理器”。
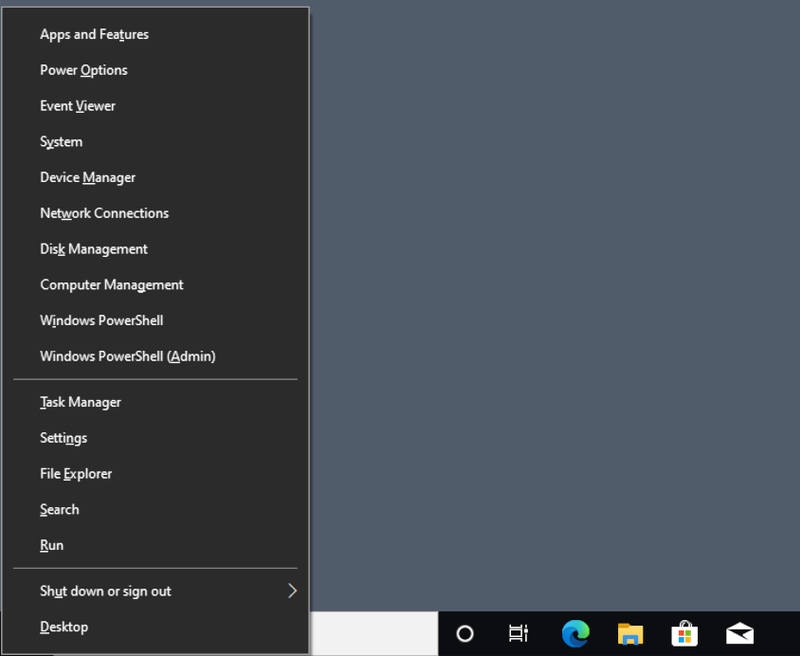
• 按下 Win+R 打开“运行”窗口,输入 devmgmt.msc 并回车。
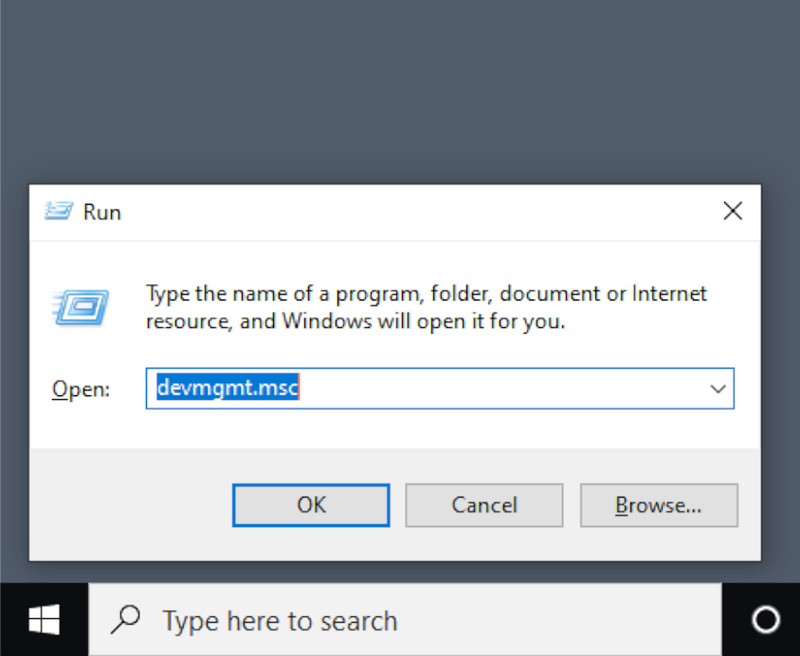
• 直接在搜索栏中输入 “Device”,然后在搜索结果中找到“设备管理器”。
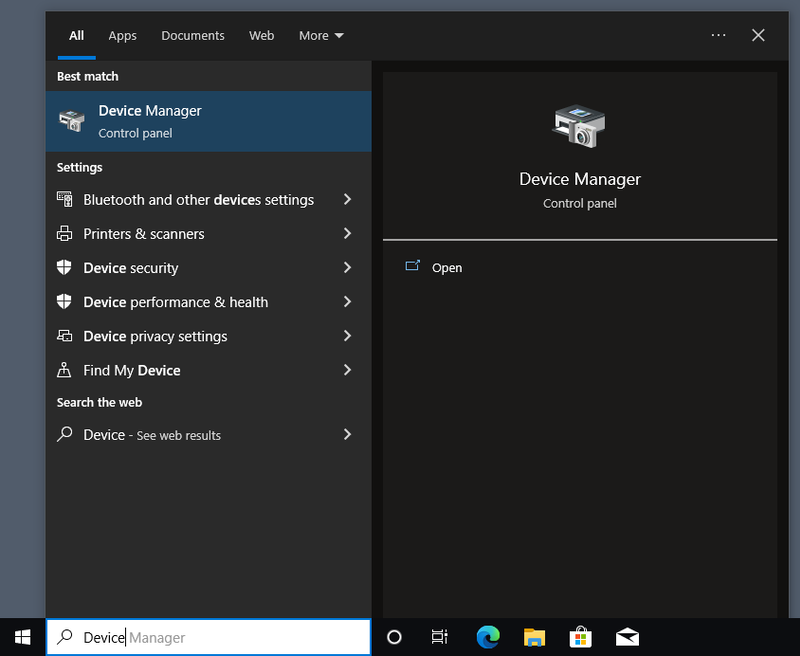
如果在设备管理器中找不到 COM 端口,可能是因为系统默认隐藏了它们、主板存在技术问题,或是缺少 USB 转串口适配器的驱动程序。
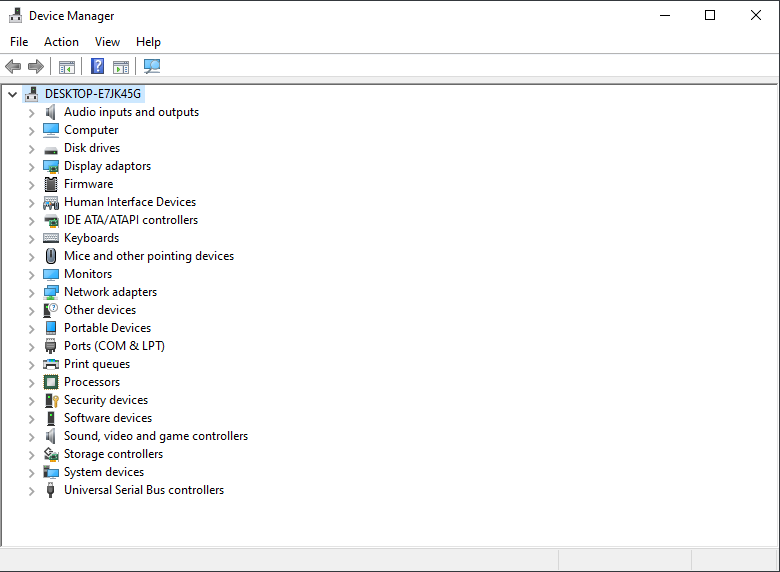
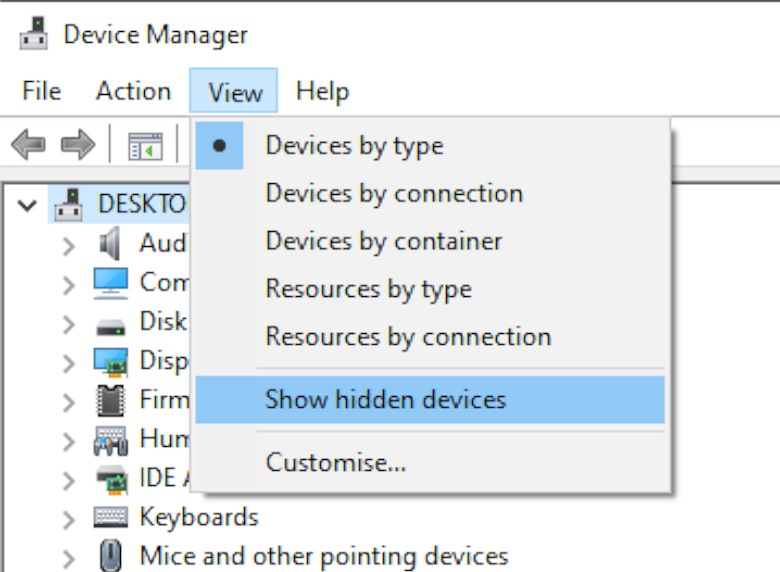
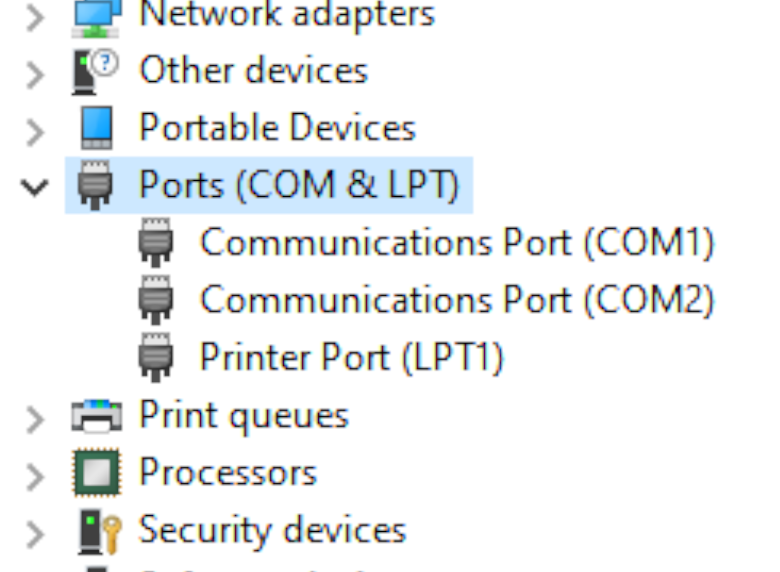
你现在可以右键点击任意一个端口,查看其设置,也可以选择禁用或更新驱动程序。
如果你想通过命令提示符在 Windows 10 中查看 COM 端口,其实很简单,但首先需要启动 CMD。你可以按 Win+R 打开“运行”窗口,然后输入 “cmd”。
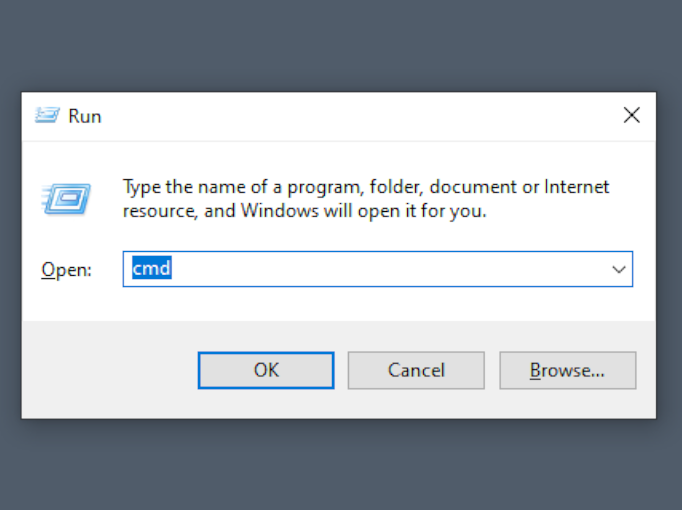
打开终端后,输入 mode 并按 Enter 键确认。系统将显示可用端口及其相关设置。
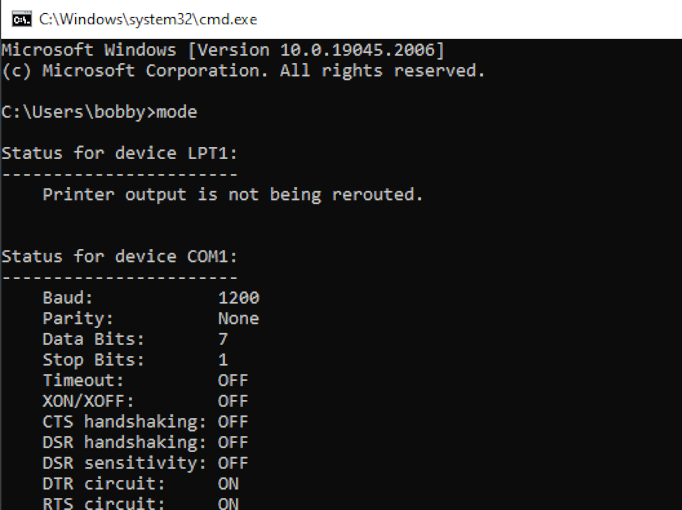
需要注意的是,在 Windows 11 中查看 COM 端口的方法有所不同,因为它新增了 Windows Terminal。
COM 端口很简单——与 USB 不同,设备不会自动识别。因此,在 Windows 10 中判断是否有设备连接到 COM 端口的唯一方式,是接收来自设备的消息。这可以通过 PowerShell 实现。但在尝试这种方法之前,你需要先了解与设备通信所需的参数,例如波特率、校验位等。
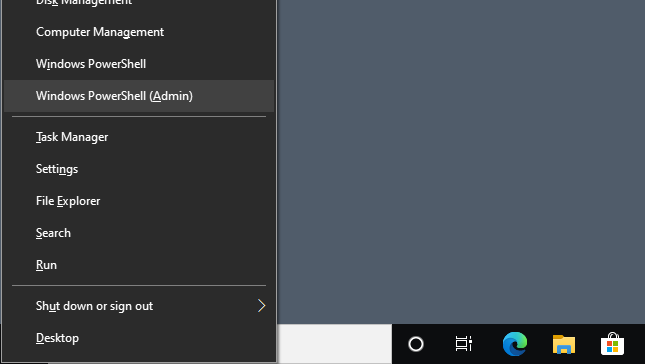
$port = New-Object System.IO.Ports.SerialPort [端口名],[波特率],[校验位],[数据位],[停止位]
$port.Open() 命令打开端口。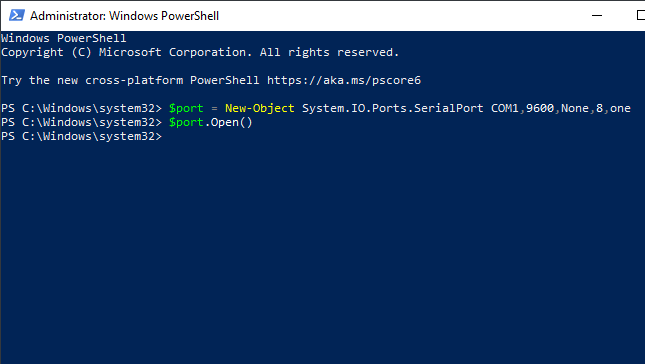
$port.WriteLine() 发送消息,或使用 $port.ReadLine() 接收一行数据。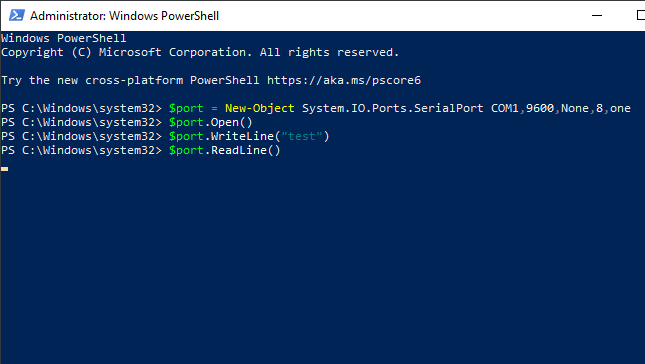
ReadLine 将持续运行,直到接收到一行数据。如果你想持续读取端口数据,建议使用串口终端软件。